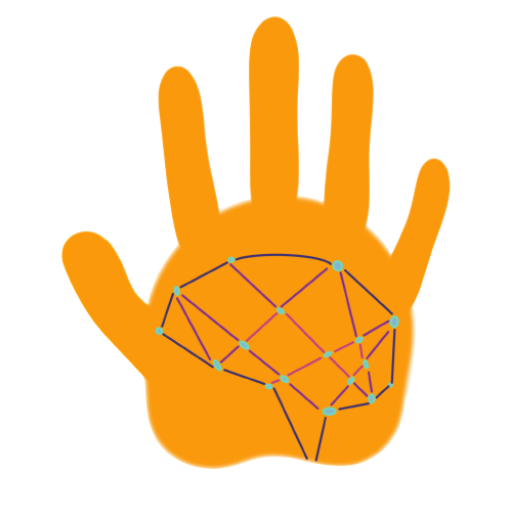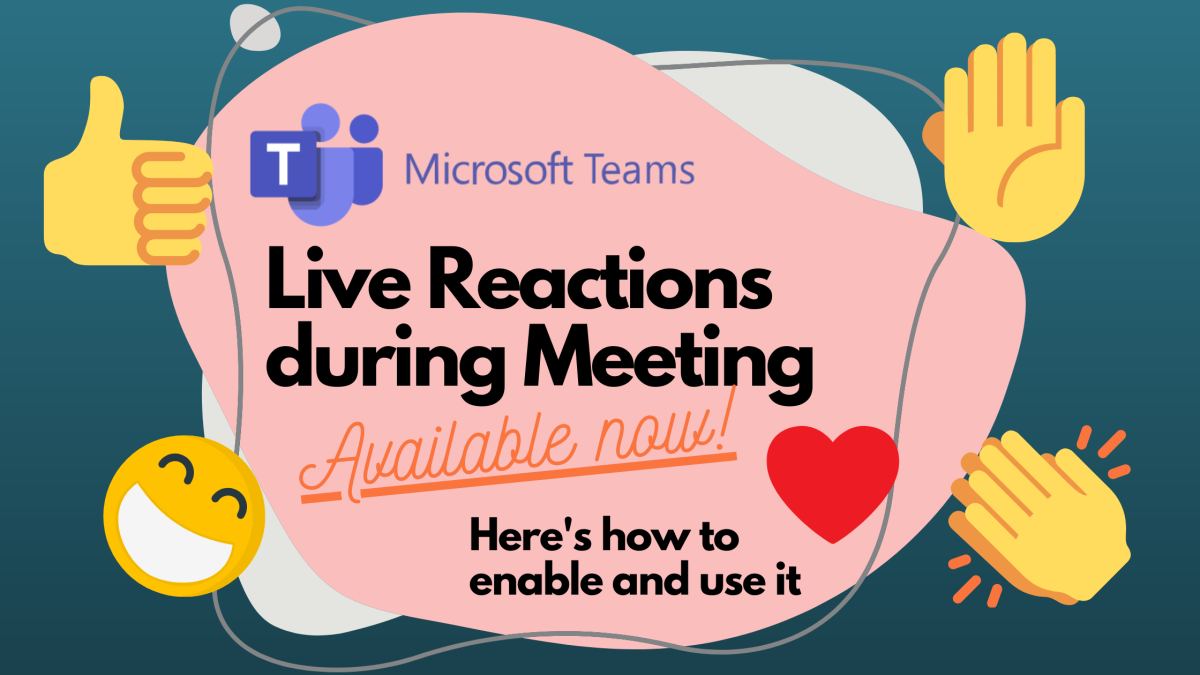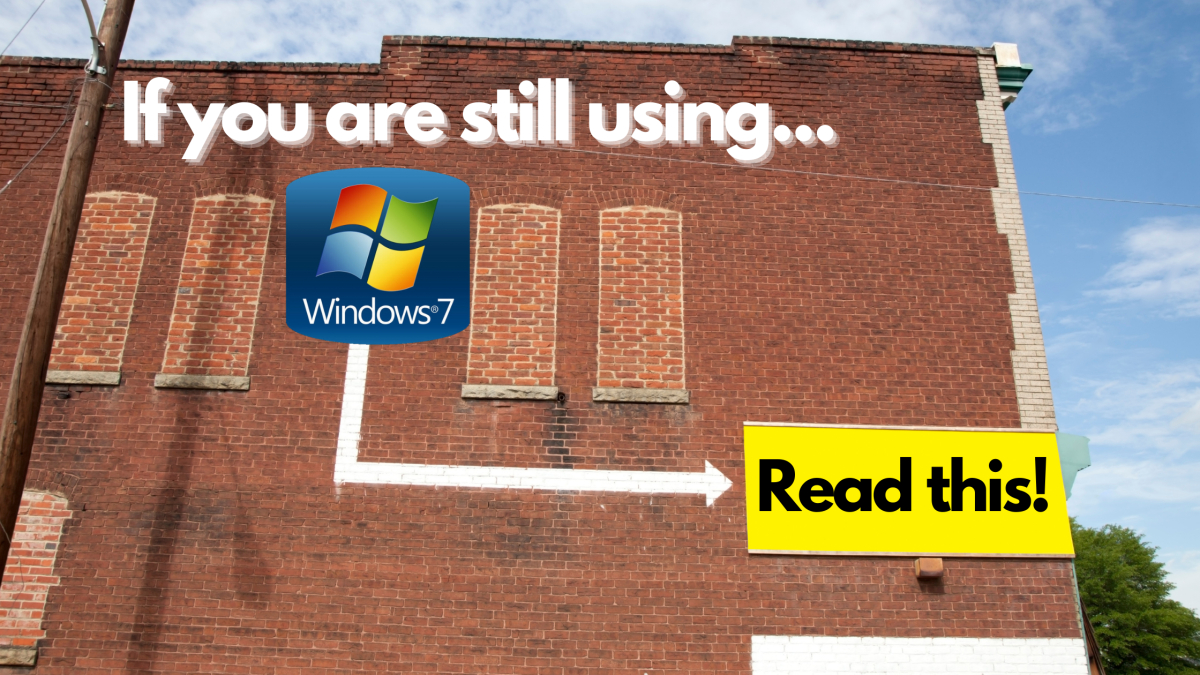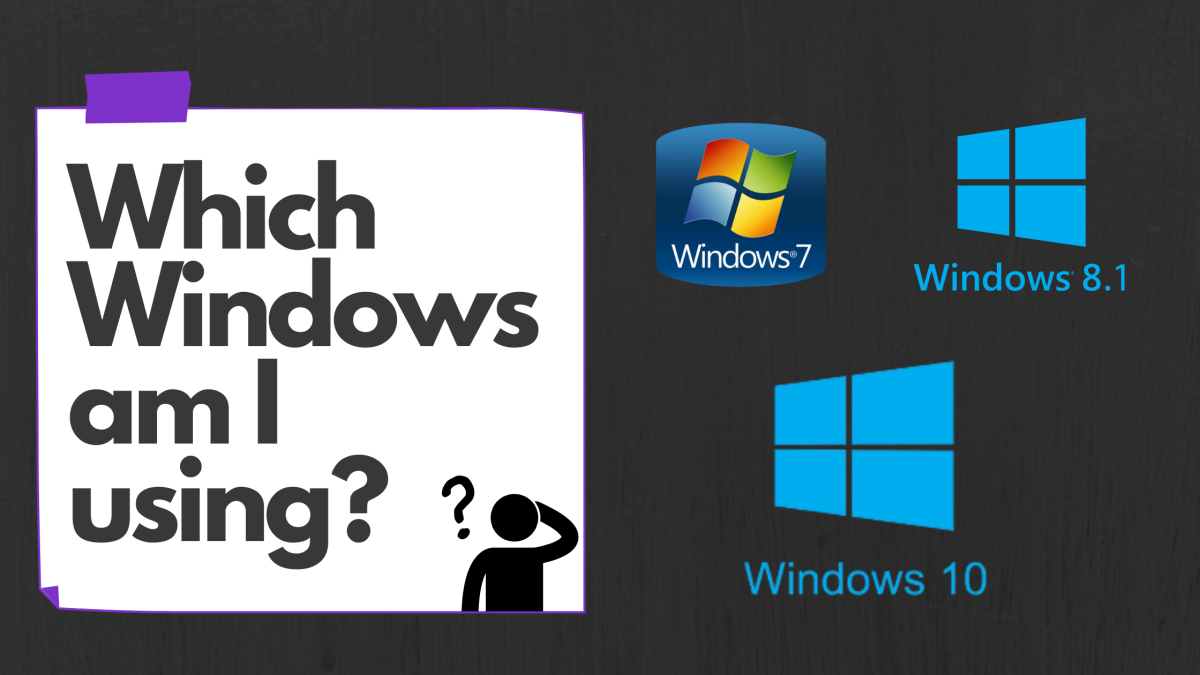Another exciting feature is here! — Microsoft Teams Meetings — Live Reactions.
Here is a guide for both Admins and Users + my take on this new feature!
Do read to the end for extra notes(hidden in between the steps).
Before you continue on, you MUST read this to enable Public Preview : Teams Breakout Rooms is here!
If you have enabled your Public Preview, then these are the following steps:
Step 1: Open your Teams desktop app → Select your display picture → Check for updates.
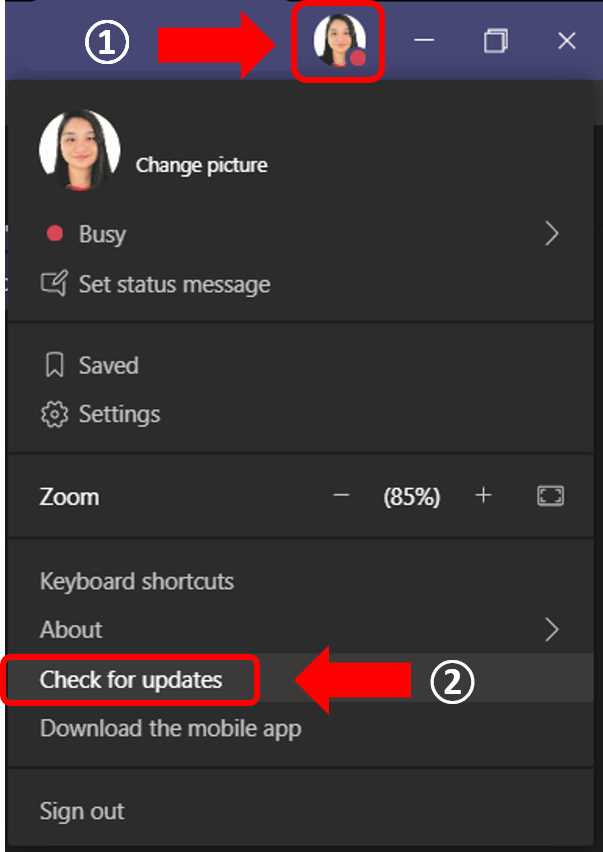
Important notes: 1. If you have restarted your computer, you will need to re-enable the Public Preview mode on the Teams desktop app. 2. Live reaction is only available to the meeting organizer and (probably internal) participants who have enabled the Public Preview mode. 3. Live reaction may not be available if you have an external meeting with another organization. 4. Live reaction may not available on Teams web app.
Step 2: Once updated, it will prompt you to restart your Teams, right-click the Teams icon on your taskbar (bottom right, next to your clock) → Quit → (Find and) Click your Microsoft Teams to restart.
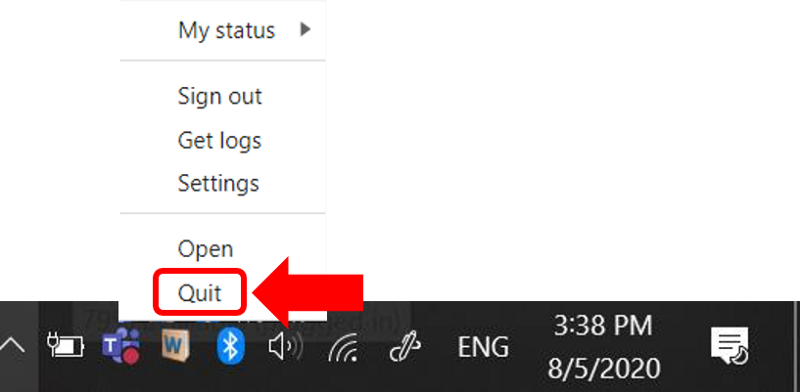
Important note: Your Microsoft Teams may experience high performance usage if your device has low memory (RAM), causing your laptop to lag or hang. If this happens, you will need to read this: 9 Easy Fix-Hacks to Teams High Performance Usage
Step 3: Create a Teams meeting → Invite your participants → Join meeting.
Step 4: Ta-dah! Now you have live reactions!
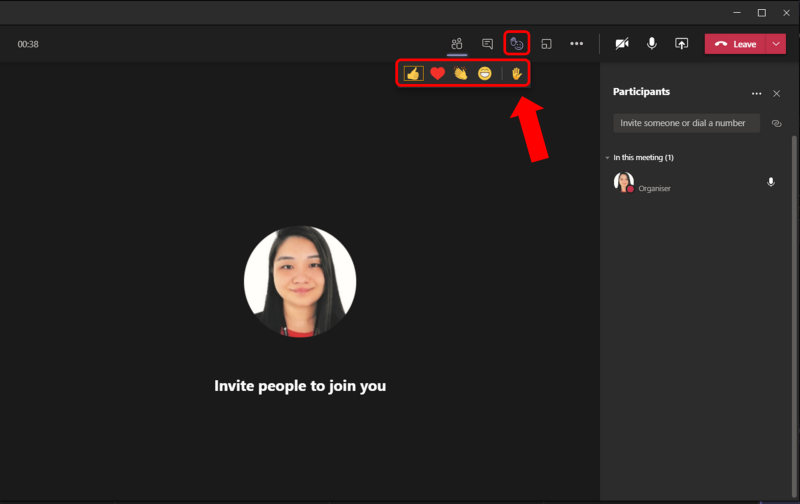
Step 5: If you use the (other than Raise hand ✋)reactions, you will notice it appearing here, in a one-to-one call.
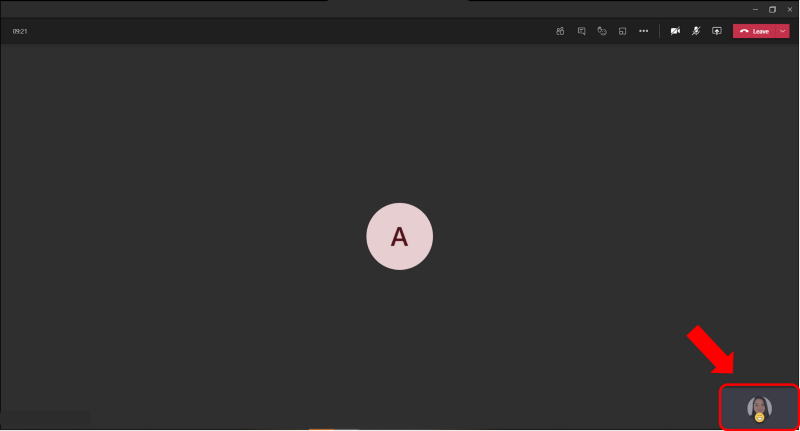
Otherwise, you may be able to view it like this:
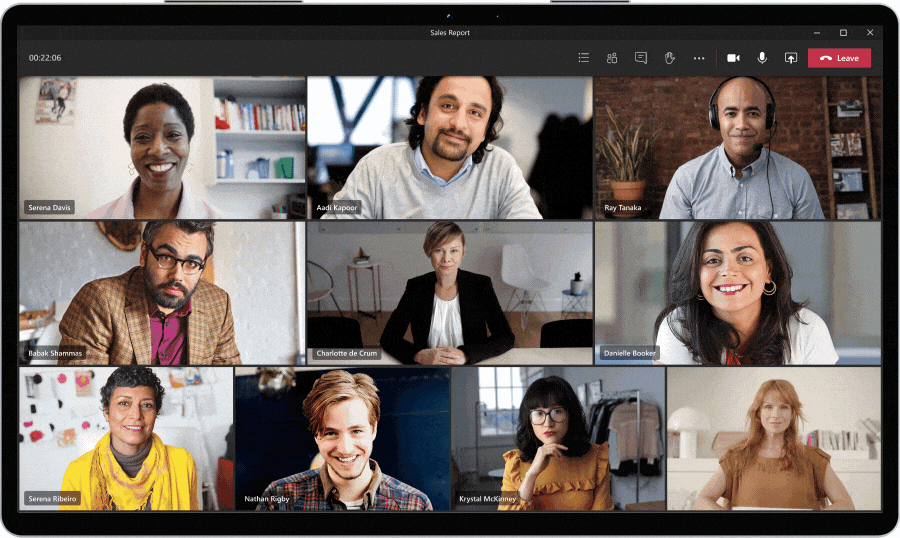
Final take
It is so cute and I love it!
But it is definitely a work in progress.
Again, if you have not enable it, you REALLY MUST read this to enable Public Preview : Teams Breakout Rooms is here!